Importing Patients from MedCalc
Make sure MedCalc is installed on the same device as MedCalX.
In MedCalc 3
- Open MedCalc 3 and go to the “Patients” tab. Tap the share icon.
You can also share individual patients by sharing from within a patient's view. - Choose “Share Patient Set”.
- Swipe through available apps until you see “Copy to MedCalX”. Tap it.
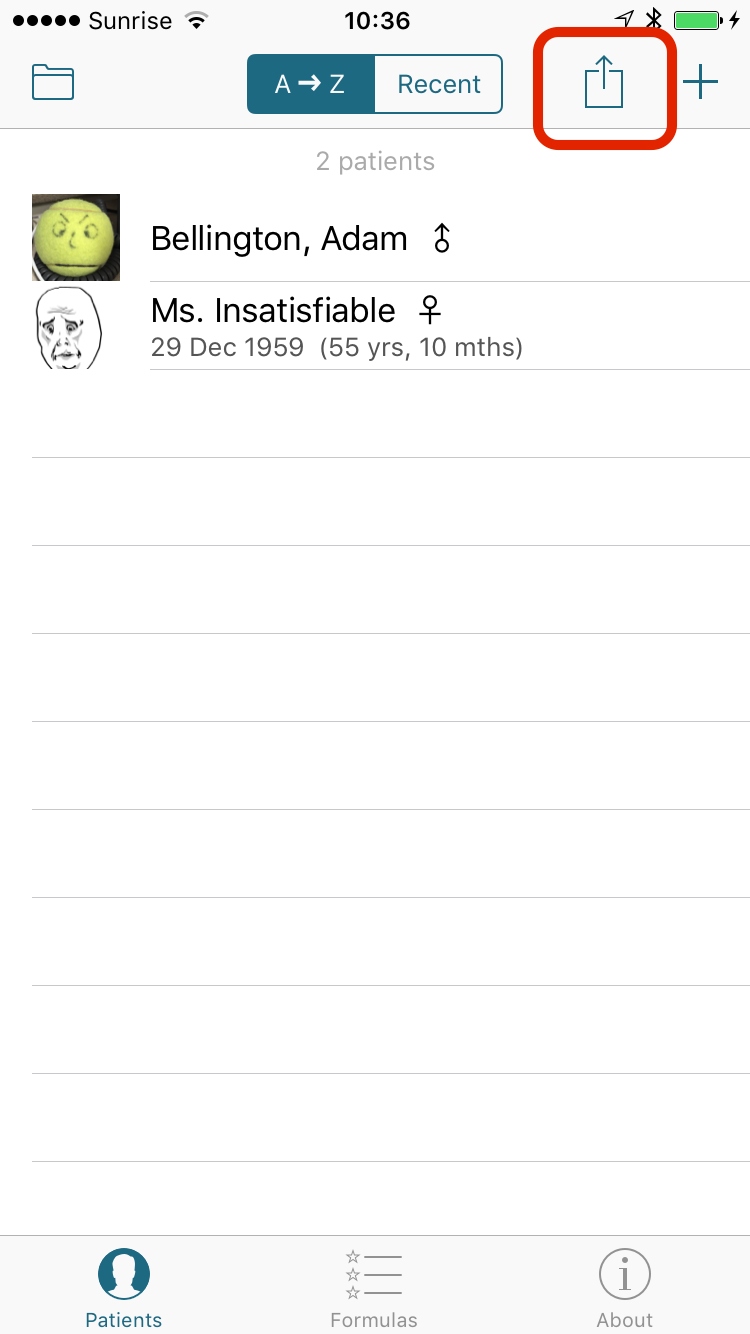
①
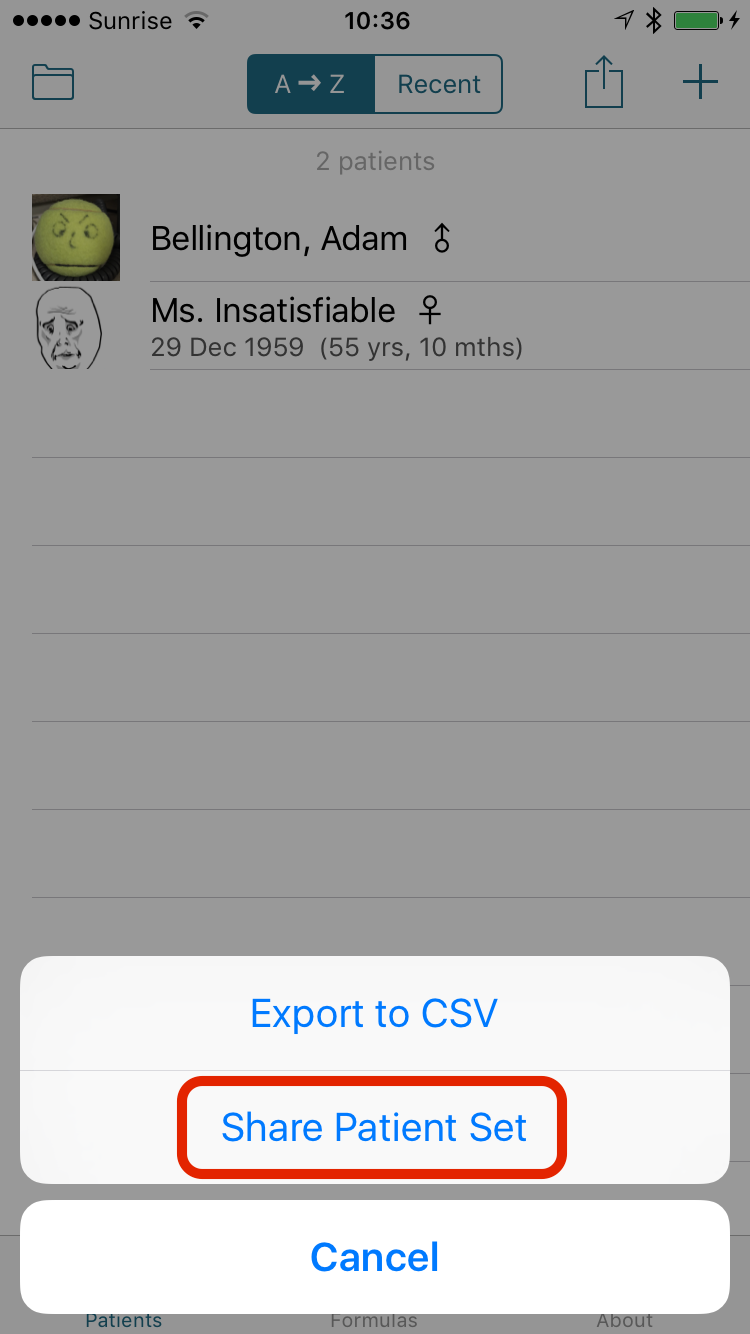
②
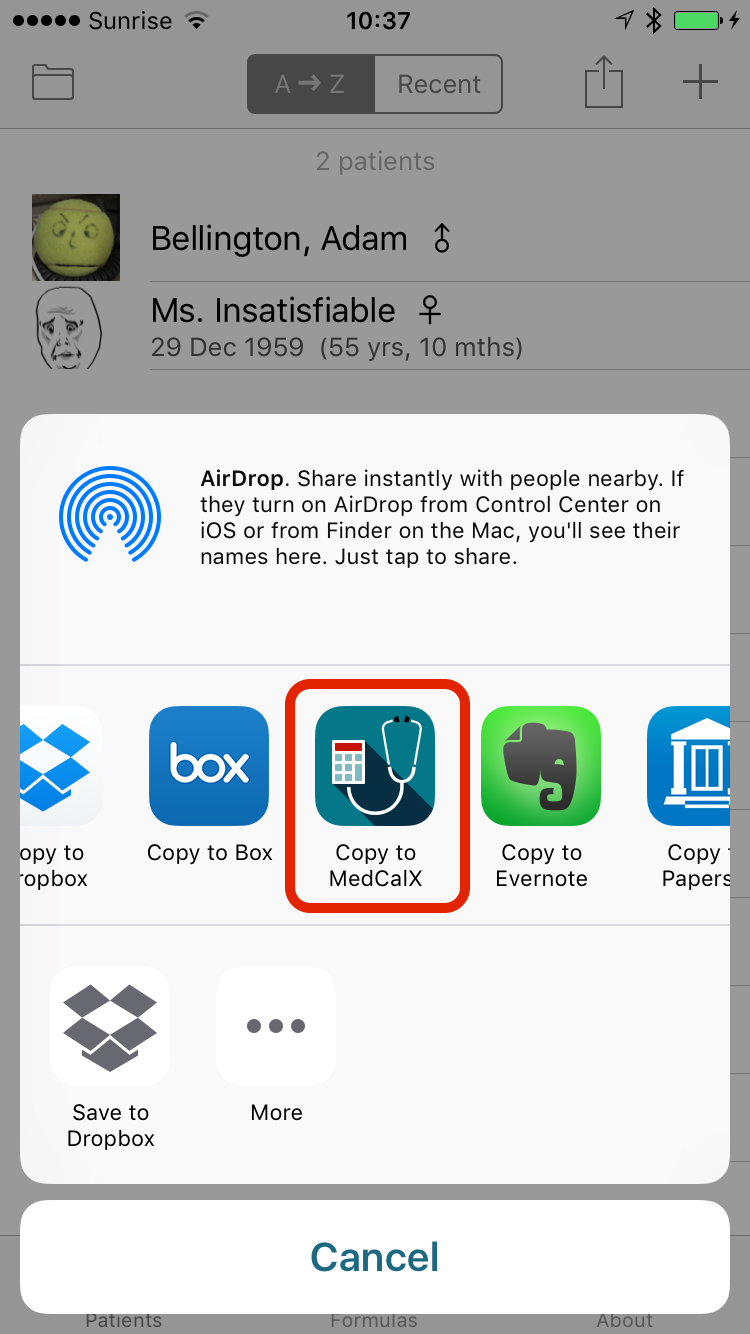
③
In MedCalX
- MedCalX will open and you must confirm the import by tapping the “Import” button.
- The patients will be imported into a new patient set (like a folder). It will by default be named “Patients”.
Tapping it will bring you directly to your imported patients.
If you have previously imported patients, existing patients will simply be updated. - You can tap the folder icon to change patient sets.
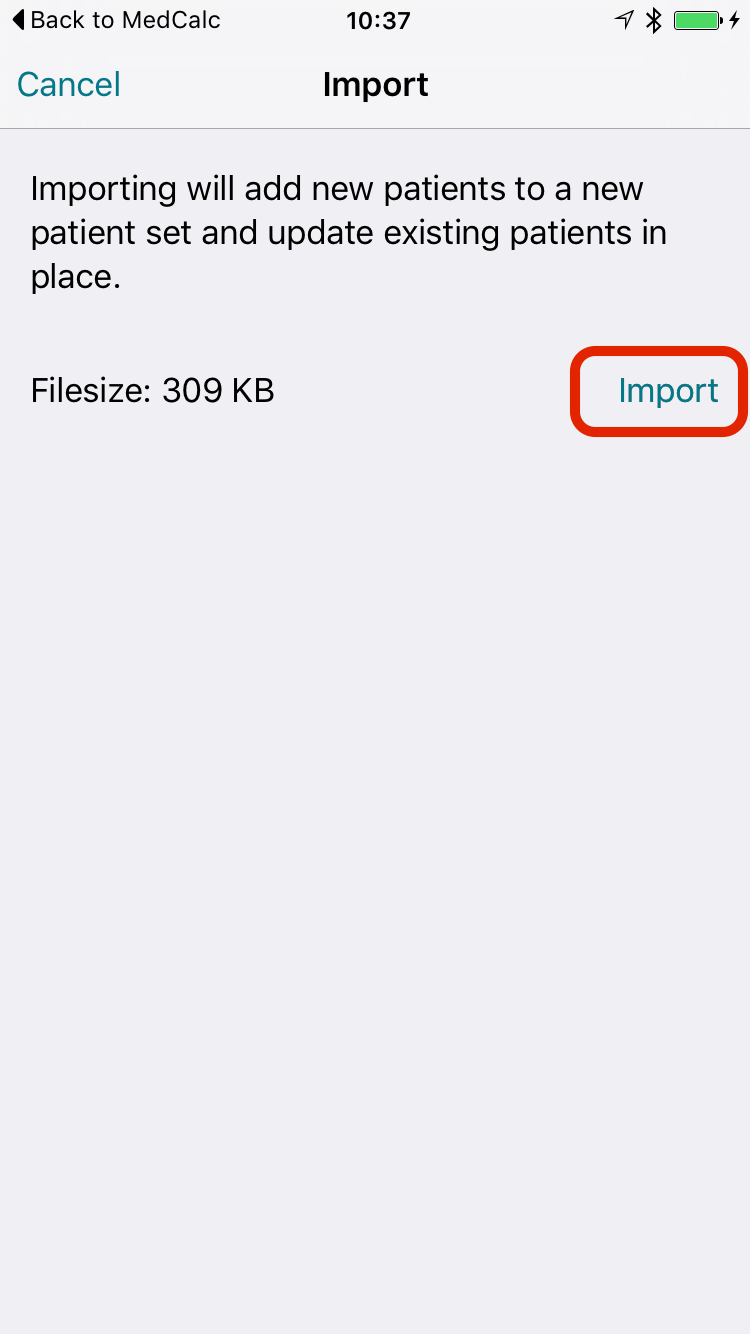
①
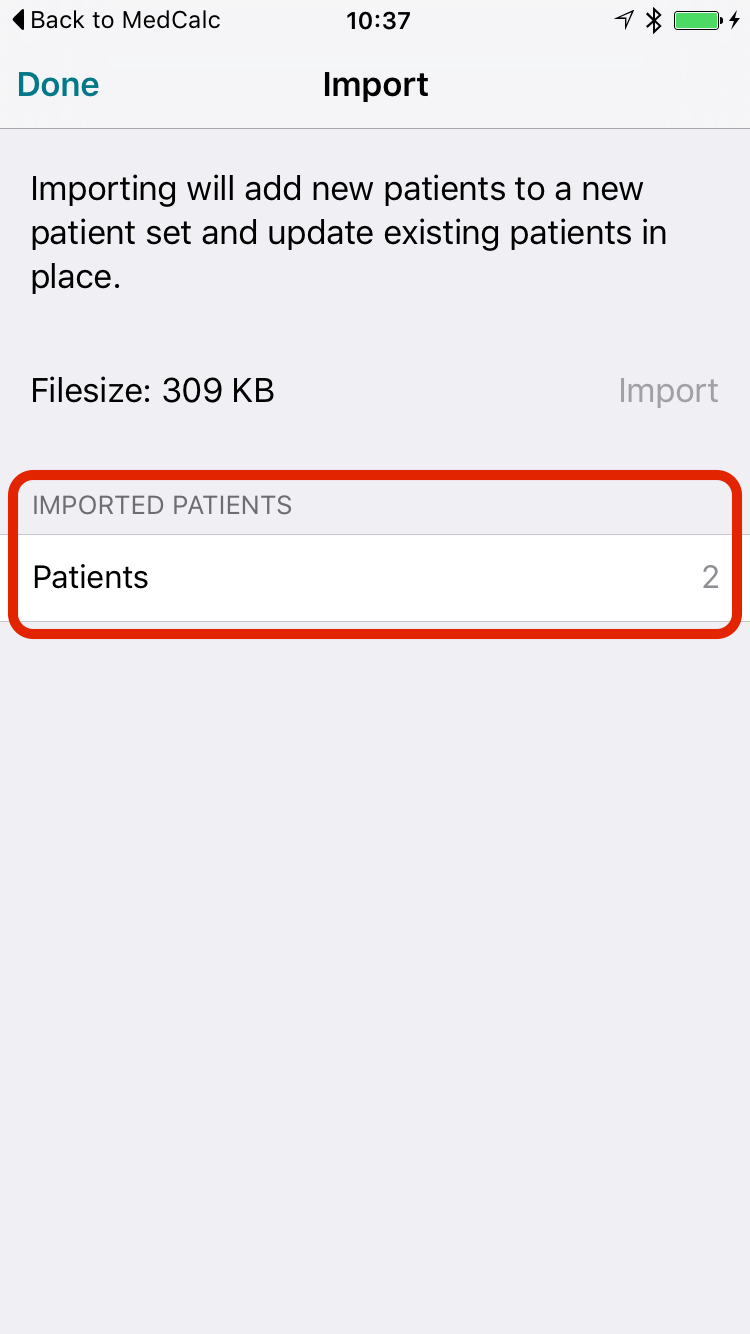
②
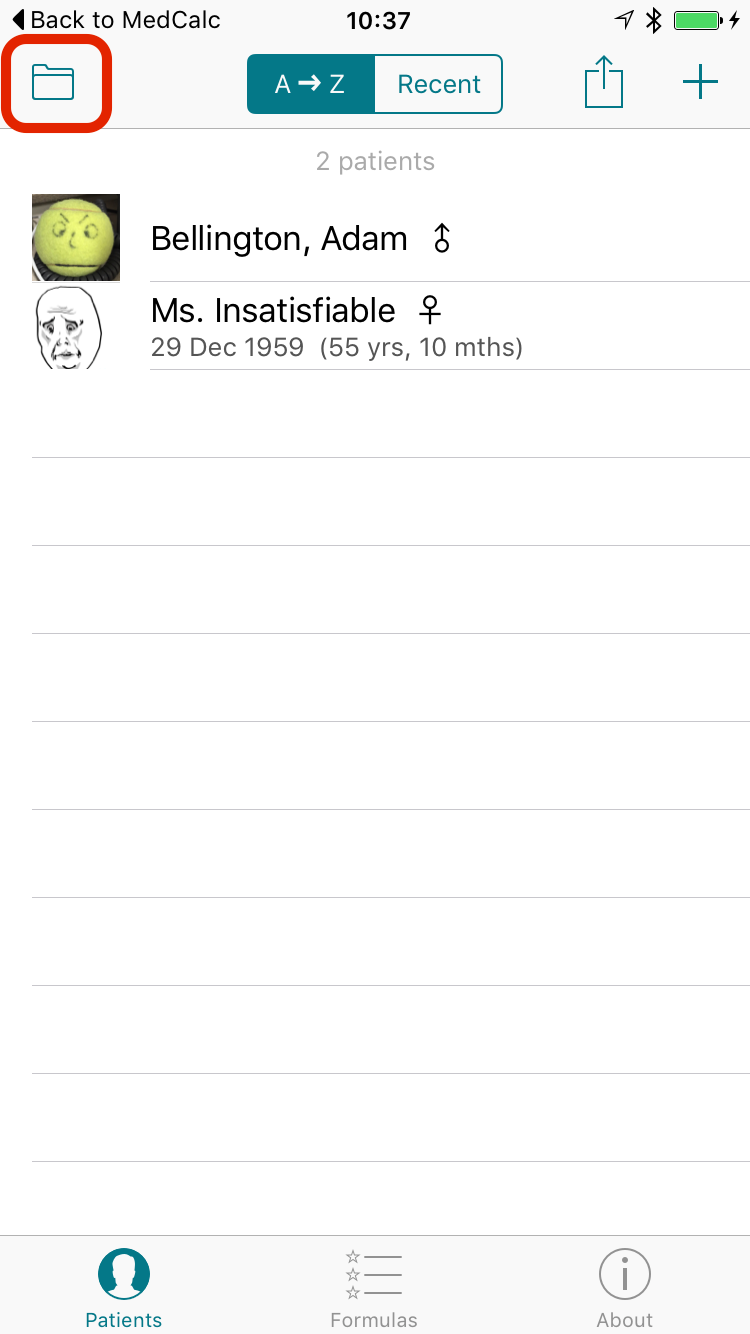
③
